구글 검색에서 내 블로그를 노출하는 방법, 구글 서치콘솔 등록하기!
구글 애드센스만 되었다고 내 블로그가 구글 검색에 나타나는 것이 아닙니다.
다음을 제외한 네이버와 구글에 별도로 등록을 해주어야만 검색 결과 노출이 됩니다.
구글 서치콘솔에 등록한다는 건 내가 작성한 글이 구글 검색 결과 구글에 노출이 되는 것이겠죠?
오늘은 구글 서치콘솔에 내 블로그를 등록하는 방법을 기록해두겠습니다.
역시나, 먼저 필요한 것은 구글 계정이 있어야 합니다.^^ (구글 계정 가입 먼저 고고!)
1. 구글에서 '구글 서치콘솔' 또는 '구글 웹마스터 도구'라고 검색하시면 검색 결과 첫 번째에 나타나는 것을 볼 수 있습니다.
클릭하여 들어가봅니다.
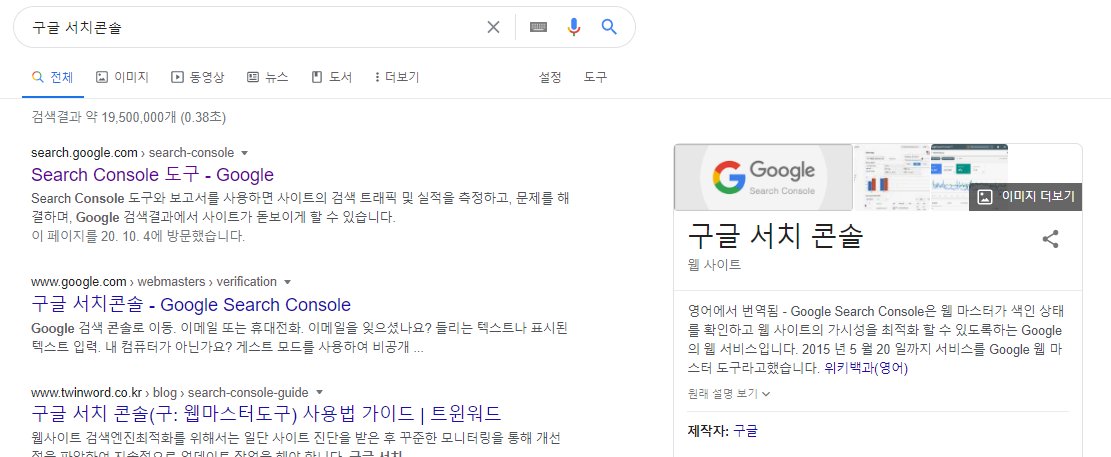
2. 첫 화면에서 아래와 같이 시작하기 버튼을 클릭합니다.

3. 아래와 같은 화면에서 빨간색으로 표시된 삼각형을 눌러줍니다.
그럼 +속성 추가 가 나오고 클릭합니다.

4. 속성 추가를 클릭하시면 아래와 같이 도메인과 URL접두어 두 영역을 선택하게 되어 있습니다.
여기에서 티스토리 블로그를 등록하시는 분들은 URL접두어 영역을 클릭하시고,
URL입력란에 본인의 티스토리 블로그 주소를 입력합니다.

5. 입력을 하게 되면, html메타태그라고 해서 내 사이트를 인증해야 하는 창이 새로 뜹니다!
여러 가지 방법이 나오는데, 가장 손쉽게 인증할 수 있는 방법은 HTML 태그를 사이트에 입력하는 방식입니다.
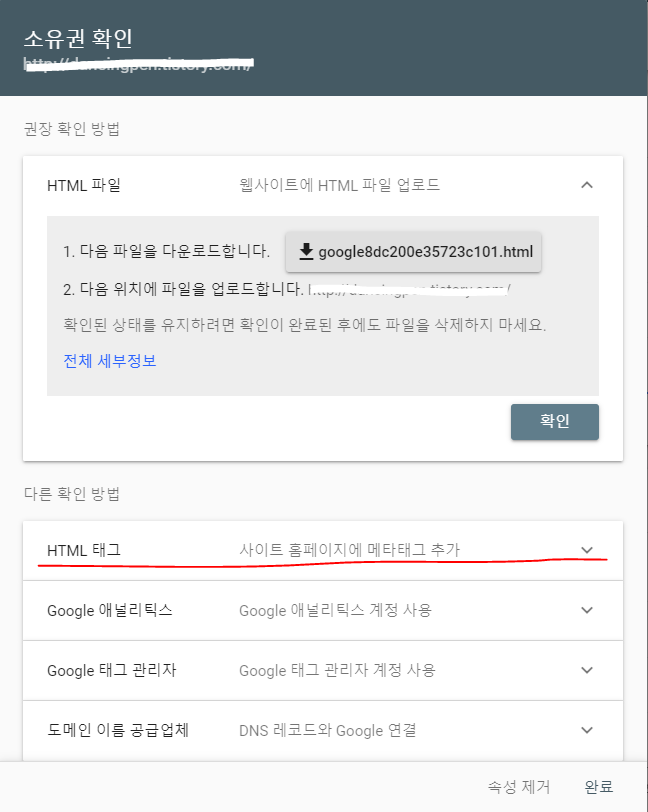
6. HTML태그를 눌러주시면 아래 나오는 태그를 복사하여 본인의 블로그 사이트에 붙여 넣기 하시면 됩니다.

7. 사이트에 HTML 태그를 붙여 넣는 방법은 잘 아시죠?
블로그 관리 홈 -> 꾸미기 -> 스킨 편집 -> html 편집 클릭
여기서 <head> 와 <head>사이에 붙여 넣어주시면 됩니다.
붙여 넣고 난 후, 반드시 우측 상단에 있는 '적용' 버튼을 꼭 눌러줍니다.

8. 다시 구글 서치 콘솔로 돌아와 '확인'버튼을 눌러주면 인증을 완료하게 됩니다.
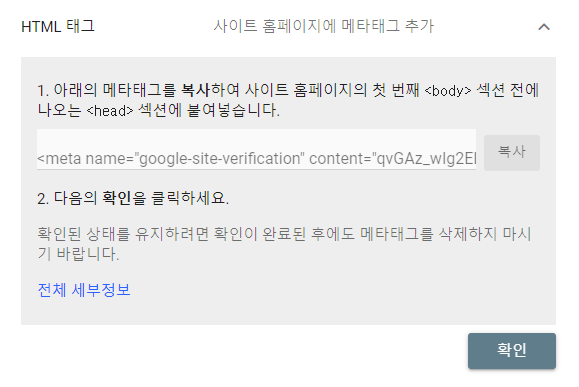
9. 자, 이제 인증은 끝났어요. 사이트 소유권 인증이 끝난 거구요, 서치 콘솔 등록은 아직 완료되지 않았습니다!
사이트맵 과 rss 두개를 넣어주셔야 합니다.
먼저, rss 넣는 방법부터 알려드릴게요. 더 쉽습니다.
구글 서치콘솔에 좌측 메뉴 중 sitemaps 를 클릭하여 들어갑니다.

이후, 우측에 사이트맵 URL 입력란에 rss 만 넣고 제출하시면 완료입니다!

10. 이제는 사이트맵만 만들어서 등록하면 됩니다. 천천히 다시 따라오시면 됩니다.
먼저 아래 사이트로 갑니다.
Create your Google Sitemap Online - XML Sitemaps Generator
Installable version We offer a server-side script written in PHP language that you can install on your server and create sitemap for your website. The script doesn't have the limit on number of pages included in sitemap, although server resources required
www.xml-sitemaps.com
그런 다음 아래와 같이 입력란에 본인의 블로그 주소를 넣고 스타트 클릭.

이후, 본인 블로그(사이트)에 있는 전체 페이지를 분석을 하게 됩니다. 시간이 좀 걸리니 기다려 주시기 바랍니다.
분석이 완료되면 VIEW SITEMAP DETAILS라고 나오는데요 클릭합니다.
그리고 이어서 나오는 다운로드 버튼을 클릭하여 찾기 쉬운 곳에 다운로드 합니다.
11. 이젠 다시 본인의 티스토리로 와서 사이트맵을 넣어주면 됩니다.
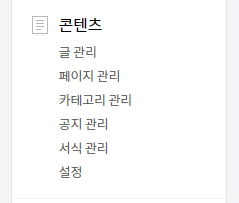
맨 아래 보이는 설정을 클릭하여 들어갑니다.
이후, 아래처럼 새로운 글쓰기를 사용하지 않습니다로 적용.
(새로운 글쓰기로는 안 올라간다고 합니다)

12. 이제 다시 글쓰기로 가서, 사이트맵 파일을 업로드해주시면 됩니다.
아래와 같은 이전 글쓰기 창이 나오고요, 빨간색으로 표기된 파일을 눌러서 다운로드하였던 사이트맵 파일을 업로드해줍니다. (글쓰기는 비공개로 하셔도 됩니다.)
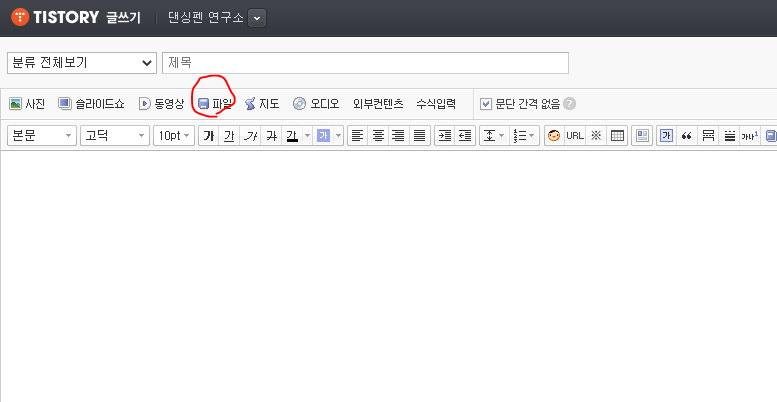
13. 업로드가 되면 사이트맵 작성글을 클릭하여 들어가서(수정 버전 아닙니다) 사이트맵을 아래와 같이 긁어서 링크 주소복사를 클릭합니다.
마우스 커서로 드래그 --> 사이트맵 커서 두고 오른쪽 클릭 --> 링크주소복사 클릭
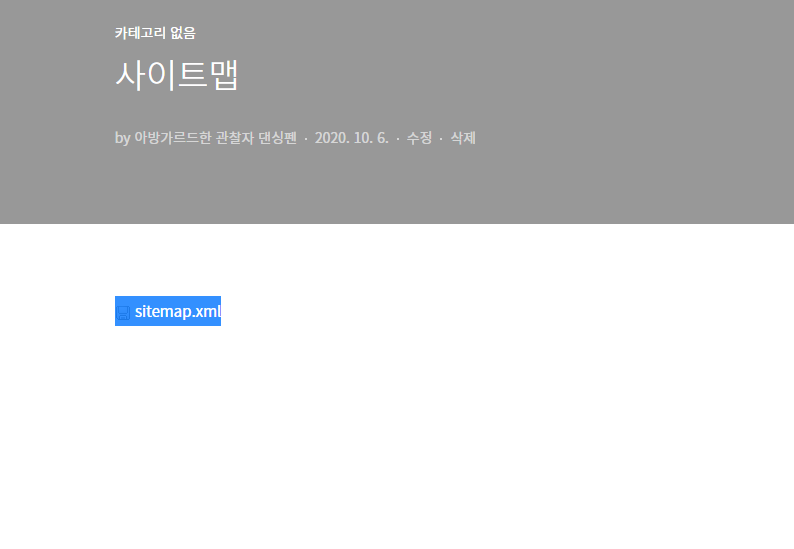
14. 이후 메모장 파일을 하나 만듭니다. 그리고 붙여 넣기 해주시면 아래와 같이 링크 주소가 나옵니다.
원래 앞쪽에 블로그명까지 있는데요, 지워주시고 아래처럼 attachment 부터 나머지를 다시 드래그하여 복사! 합니다.
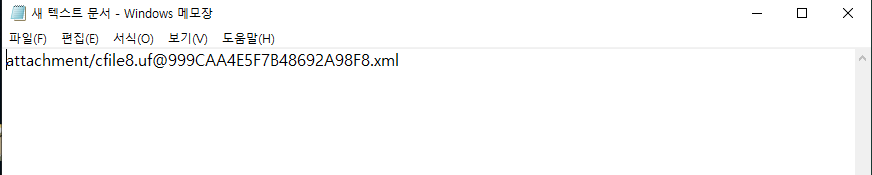
15. 다시 서치 콘솔로 오셔서 좀 전에 rss 붙여 넣었던 화면입니다.
이번에는 그곳에 좀전에 attachment부터 복사했던 부분을 붙여 넣으시면 됩니다.
그리고 제출 클릭!

모든 게 완료되면 아래와 같이 나와요.
그리고 녹색으로 성공이 표시됩니다.
혹시나 성공이 아닐 경우, 좀 기다리시면 될 겁니다.

하나하나씩 차근차근하시면 누구든지 할 수 있을 거예요^^




댓글